Welcome back to the AdventureWorks Sales sample series! Today we will continue to explore this Xpert powerful BI software, focusing on the theme template function. Through the theme template, you can create, share and apply story dashboard templates more efficiently, thus quickly revealing insights in the data.
The dashboard theme template is usually designed to cover multiple aspects, aiming to provide users with a convenient and efficient way to create consistent and professional data analysis dashboards. Here are some of the common content that dashboard theme templates may include:
- Color and style settings: Provides predefined color schemes and styles, allowing users to easily select colors and styles that suit their analytic themes.
- Font and text style: Allows users to select different fonts, sizes, and styles to ensure that the report content is easy to read and consistent with the corporate brand.
- Chart template: Provides different types of chart templates, such as bar charts, line charts, pie charts, etc. Users can insert these charts directly and adjust the data source as needed.
- Chart style: Allows users to select different chart styles, such as solid, flat, gradient, etc., to make the data more attractive and readable.
- Background and border: Provides background image, color or texture options, and can adjust borders and fills to increase the visual appeal of the dashboard.
- Logos and Watermarks: Allows users to add company logos, watermarks, or copyright information to protect content and enhance professionalism.
- Data table style: Define the appearance of the data table, including the table header, cell color, border, etc., making the table easier to read and understand.
- Interactive elements: Predefined interactive elements such as drop-down menus and buttons allow users to customize the interactive experience of the dashboard.
- Device adaptation: Provides adaptation options on different devices to ensure the visual effect of the dashboard on different screen sizes.
- Template Library Management: Storyboard template library, users can browse, search and select templates that suit their analytical scenarios.
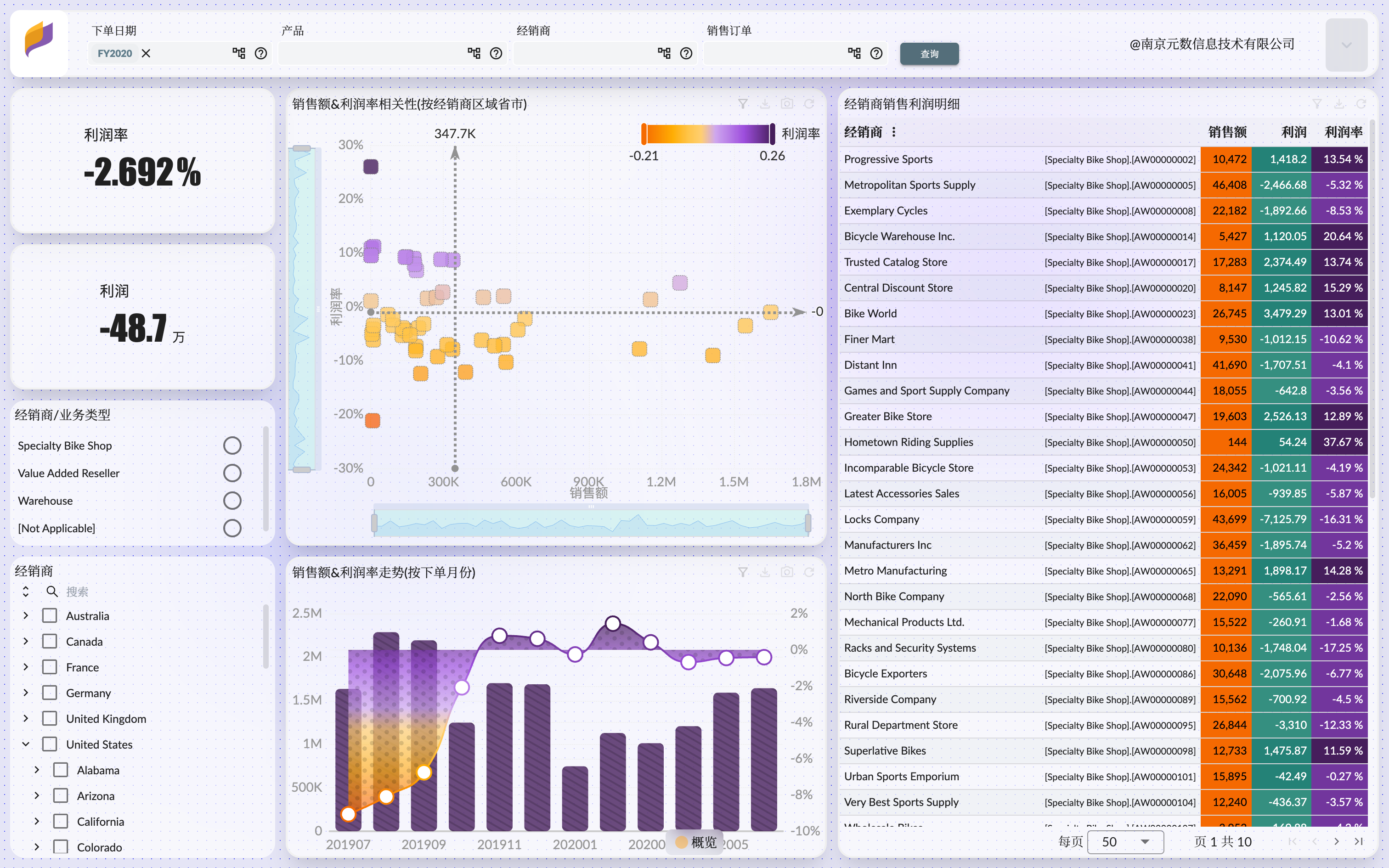
Create Story Theme Template
Template is a further innovation of the story dashboard, which allows you to save the created story dashboard as a shared theme or a template containing widget layout, saving time, ensuring consistency, and promoting team collaboration.
First, open the story dashboard that you want to save as a theme template. Then, click the "Preferences" -> "Edit" -> "Save As Template" button in the toolbar. You can choose to save the story dashboard as a shared theme for use by other members of the team; or you can also save a template containing widget layout for quick creation of diverse dashboards in future projects.
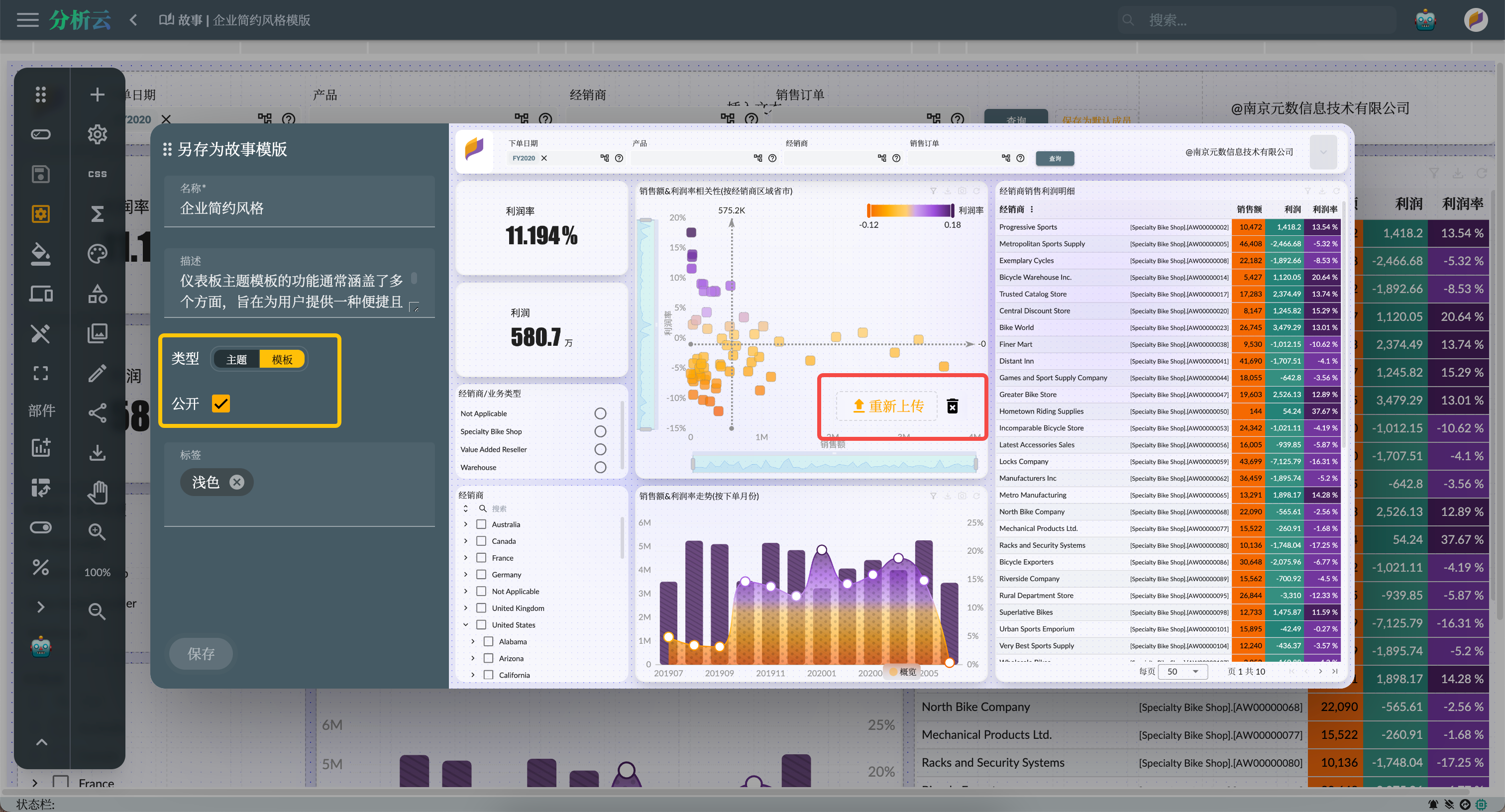
The attributes:
- Type (Theme or Template): The theme type only saves the style in the story dashboard as a template, and the template type saves the style and widget layout in the story dashboard as a template.
- Public: Whether the template saved as is a public template. Public templates can be searched and used by other users in the template library, otherwise they are only visible in your own or project template library.
Upload the preview of the theme template on the right side of the dialog box to facilitate the actual effect in the template library. Finally, click Save to create.
Story dashboard actual effect:
Apply Story Template
Now let's see how to browse and apply templates from the story template library to quickly create a variety of dashboards.
Enter the template library, you will see a variety of theme templates, covering different types of data analysis needs. You can choose a template that suits your current project or task, and apply it to your story dashboard. This will quickly create a dashboard framework with beautiful layout and design. You only need to fill in the data and adjust the details to get a dashboard that meets your needs.
There are two ways to use the story template:
- Select "Create from Template" from the project homepage, and then select a template from the template library to create.
- Create an empty story, and then select a template in the template library in the "Preferences" in the toolbar in edit mode to apply to the current story dashboard. If there are pages in the current story dashboard, then the type of template will overwrite the pages and widgets in the current story dashboard. If you select the theme type, it will only overwrite the style in the current story dashboard.
As shown in the figure below, after applying the application template, users only need to set the corresponding semantic model and entity for the story widget and select the appropriate dimension and measurement.
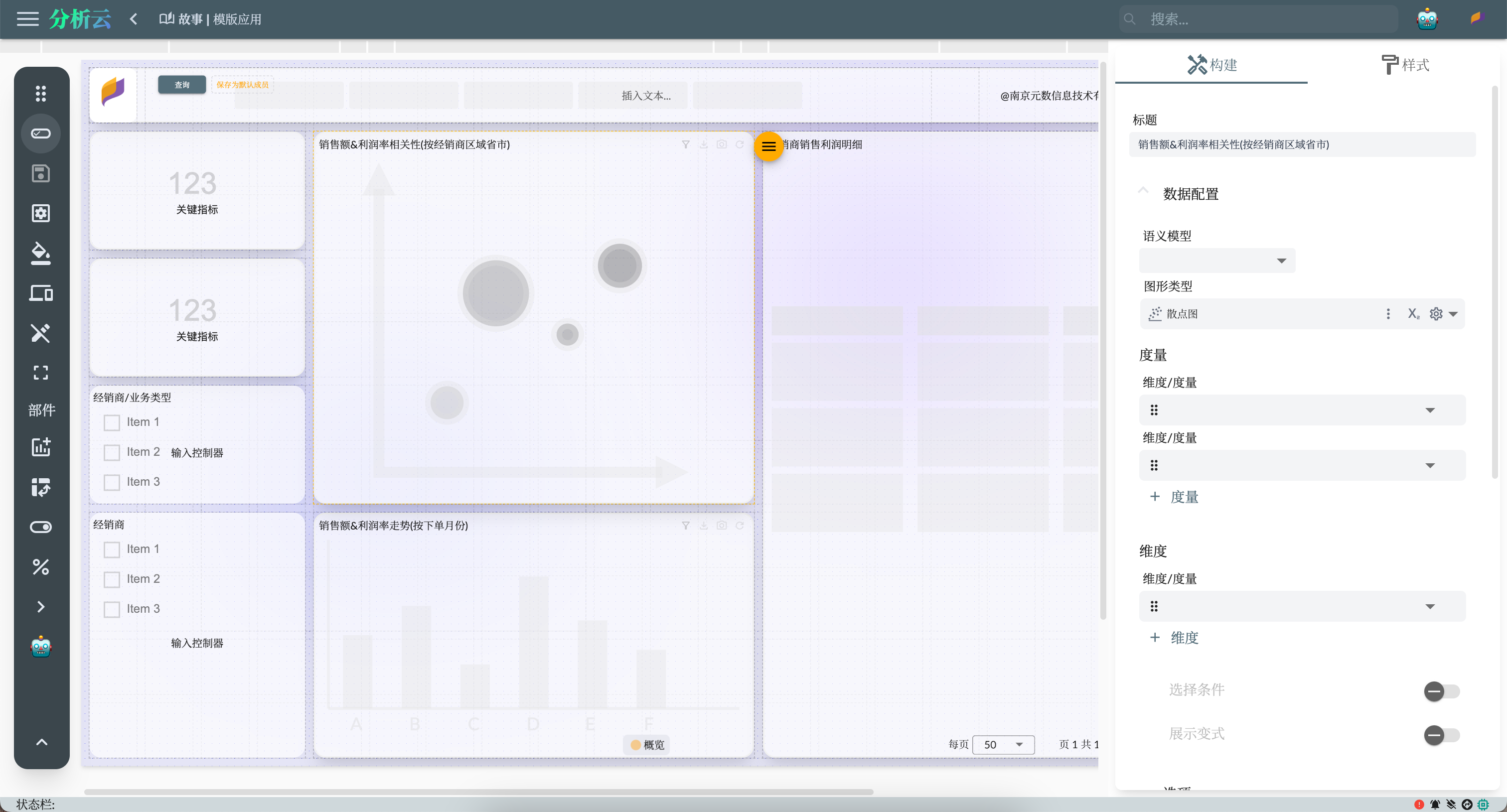
Summary
By combining the above functions, the dashboard theme template can help users quickly build dashboards with a unified appearance and style, thus saving time, improving efficiency and providing more professional data analysis reports.